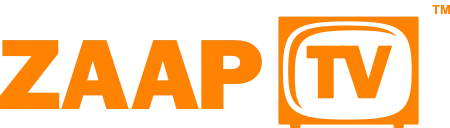You do not require a Satellite Dish.
All devices that we sell on the ZaapTV website require an active Internet Connection.
We recommend a minimum speed of 6Mbps but there are several factors that may inhibit you from receiving the best possible streaming service.
The first step is to ensure that your speed is adequate and you may do this by clicking on https://speedtest.net
The amount of bandwidth consumed is directly related to how much you actually use it. A heavy user depending on the connection being either ADSL or Cable / NBN can use a minimum of 6 Gigabits a day. We highly recommend an unlimited plan.
There are no hidden fees or extra charges. The purchase price includes the ZAAPTV Service Fee which may be for 36 months, 24 months or 12 months, depending on which product and what options you choose.
ZaapTV is a pre-paid product. This means there are no additional fees.
Once you have purchased your device through the ZAAPTV Australia online store and your order has been processed, you will receive a tracking notification from our chosen carrier, Australia Post. For all international orders, we use DHL Express.
You can also use our Track your Order link by simply entering your Order ID and Billing Email Address.
We typically send parcels on the same day as payment is received, but sometimes it may take up to 3 business days to process your order. You can track your parcel by entering your Article ID into the the Australia Post website.
If there are any issues with the delivery of your parcel, please contact Australia Post on 13 13 18 and advise them of your tracking number.
If your item(s) was sent by DHL Express, you will receive a Waybill number from them and you can track your parcel using the DHL Express website. For any delivery issues, you may contact DHL Express on 13 14 06.
Please visit our troubleshooting section to try and rectify your issue. If you cannot resolve your issue through the troubleshooting section then your device may be defective please click here to request a service ticket
Most Remote Controls have a Red or Green indicator light. When you press any button on the Remote Control the LED light should light up.
If there is no light, try changing the batteries and ensure they are the correct way around.
If the Remote Control light works and the device is not responding, then you may need to either Pair the Remote Control (HD609, “X”) with your device or do a Factory Reset on your device (HD809, HD709, HD609, “X”). You can find more information on how to do a Factory Reset on our website: https://zaaptv.com.au/support/
All ZaapTV devices automatically retrieve the latest software and firmware upgrades. Where instructed you may be prompted to proceed or press install for the Update to take place.
We have instructional videos on our website and on our Youtube Channel which will guide you through these processes.
ZaapTV devices periodically require software updates. Updates may include extra features and fixes for glitches that are found in the system.
We have instructional videos on our website and on our Youtube Channel which will guide you through these Update processes.
ZAAPTV devices and the products we sell do not come with channel warranty and therefore many channels have limited availability. You will be notified onscreen if a channel is not available within Australia.
If you require a particular channel, we request you enquire first prior to making purchase of any device.
Users are unable to add any Channels to their devices. Please contact ZAAPTV Support for all questions relating to Channels.
Before you can begin watching TV, you will need to Activate your ZAAPTV Service. You can do this by entering the 16 digit Voucher / PIN number found on your Receipt. Your Voucher is not case sensitive and you do not need to put in the hyphens between each group of 4 digits.
Voucher example: APW1-67TW-PL9V-4TRE



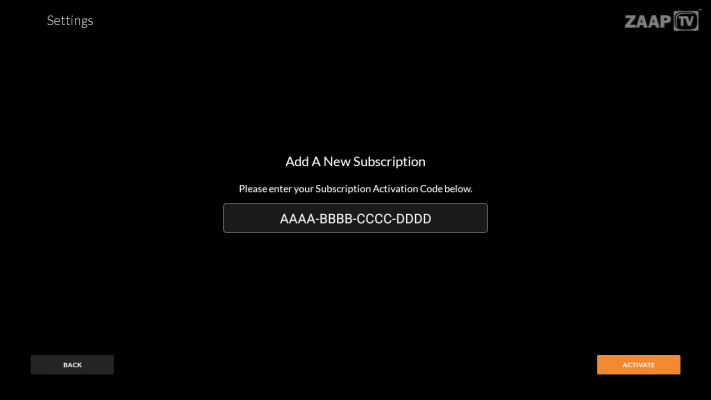
If you are seeing the following Device Authorisation screen, you will need to contact our Office or your Reseller.
DO NOT FOLLOW THE INSTRUCTIONS ON SCREEN AS YOUR DEVICE HAS BEEN PRE-REGISTERED.
We need the Device Authorisation Code to complete the process. This code changes every 1 hour, so before you contact us, please ensure you have the most recent code. You can do this by turning the device off and on.
Complete the Device Authorisation form online.


Setting up your ZAAPTV to work with Wi-Fi
- Turn on your ZAAPTV device and wait for it to load
- From the Main Menu, select Applications and press ok
- Select Settings and press ok
- Select Network and press ok
- Select Wi-Fi and then select the name of your iPhone or Android Wi-Fi Hotspot
- Type in your password, to connect to your iPhone or Android
- Press the Menu/House button on your Remote Control to go back to the Main Menu
- Select a Channel to see if it is streaming ok. You may have to restart your ZAAPTV device if it doesn’t play any channel.
IMPORTANT
If you are a Telstra and are experiencing problems connecting to Wi-Fi, then you will need to follow the instructions found here.
We recommend you call Telstra and ask them to assist you as it is changes made by them which may have affected your ZAAPTV device and any other devices connected to your Telstra modem.
Many things can cause your ZAAPTV device to buffer and freeze whilst streaming your Favourite Greek TV or Arabic TV Channels.
The most common reason for Freezing and Buffering is due to Internet Congestion and this is directly related to your Internet Providers Service. Typically these problems occur anywhere between 3pm to 1am. We suggest you call your Internet provider first before you do anything else.
Other Electronic devices can also interfere with your modem’s Wi-Fi signal and this can significantly affect the performance of streaming. You may not be able to eliminate the interference, buffering or freezing, but you can minimise it.
Here are some quick tips for troubleshooting your home’s wireless interference.
- Move your wireless Modem Router to another location preferably closer to your TV where your ZAAPTV device is installed, especially if you are using Wi-Fi and if the distance between your modem and ZAAPTV device is more than 7m
- Place your modem on a desk or on top of an elevated shelf where the WiFi signal travels better “downwards”
- Install a Wi-Fi range-extender or Powerline Adaptor. The Wi-Fi Range Extender is typically setup in a central location in the home. However, we prefer a Powerline adaptor instead as one of our preferred solutions.
- Unplug other electronics that may be interfering with your connection such as cordless handsets, baby monitors
- Enable channel auto-switching on your Modem Router. The best channel for your WiFi is the one not being used by most other WiFi networks around you (e.g. the neighbours). For example, if most other WiFi networks are using channel 11, try using channel 1 or 6 in your modem’s WiFi settings. Channels 1, 6 and 11 are the most ideal channels to use in Australia.
- Purchase a better Modem / Router which has Superior Performance and Wireless Coverage than your ISP provided Modem.
- Replace your modem, if it is more than 3 or 4 years old
- Use an external USB Wi-Fi Antenna and connect to the USB on your ZAAPTV device
- Use an AV Sender with IR Receiver. Connect an AV Sender (transmitter unit) to your ZAAPTV device and install in the same room as your modem. Connect the AV Sender (receiver unit) to the TV where you wish to watch your favourite channels.
STREAMING PROBLEMS? HOTSPOT YOUR ZAAPTV DEVICE TO YOUR MOBILE PHONE
If you are experiencing streaming problems and don’t know if it is your Internet Provider or the ZAAPTV device which has a problem, then you can try the following to help diagnose the problem:
Power cycle your ZAAPTV device and Modem/Router
Unplug the power to your Modem/Router, unplug the Power to your ZAAPTV device, re-connect the Power to your Modem/Router and wait 5 minutes for all the led lights to stop flashing, then re-connect the power to your ZAAPTV device. Check to see if you are still experiencing the same issues.
Using your iPhone as a Modem (Hotspot)
- Open the Settings app, then select Mobile Data. See screenshots below.
- Tap Personal Hotspot and set Personal Hotspot to On, so the slide turns green.
- If Wi-Fi and/or Bluetooth are off, iOS will ask if you want to turn them back on.
- Tap ‘Wi-Fi Password’ and enter a suitable password. You will need this password later.
- Now check the name of the hotspot listed under To Connect Using Wi-Fi.
Using your Android Phone as a Modem (Hotspot)
- First, go into Settings > Network & Internet and look for Hotspot & tethering.
- Check for variations like Tethering, Mobile Hotspot and Tethering & portable hotspot.
- Tap Hotspot & tethering and you should see options for USB tethering, Wi-Fi hotspot, and Bluetooth tethering.
- Tap Wi-Fi hotspot > Hotspot name to add or edit the name.
- Tap Security to and choose WPA2 PSK. The other option is none, which isn’t advised.
- Tap Hotspot password to add or update the password.
- Press the Menu/House button on your Remote Control to go back to the Main Menu of your ZAAPTV device.
- Select a Channel to see if it is streaming ok. You may have to restart your ZAAPTV device if it doesn’t play any channel.
Is the Picture on your TV Flickering?
If you have a relatively new TV, you may experience flickering. This is when the picture on your TV comes on and disappears frequently.
This may be an issue if you have a new TV that is not 100% compatible with the ZAAPTV HD809 device. You can change the Settings of your HD809 device by following the instructions below:
1) From the Main Menu, go to Applications and press OK
2) Select Settings and then select Droid Settings
3) Go to Display and then select Screen Resolution
4) Turn off “Auto Switch to Best Resolution”
5) Go down to Display Mode and select 1080p-60Hz
6) Select OK to save the Screen Resolution Setting
7) Go down to “Colour Depth Settings” and turn it off.
If you require further assistance or this has not resolved your issue, please submit a Support Request: https://zaaptv.com.au/contact
Updating your ZAAPTV device
From time to time your ZAAPTV device may need Updating. When a new Update is available, you will see the Update Notification on your screen.
We recommend you Install the Update as it may fix issues present in the App, but more importantly you will receive all the latest Features.
Follow the step by step Instructions below. If you need assistance, please contact Support through the links on our website: https://zaaptv.com.au/contact
Step 1: Press the Down Arrow on your Remote Control to select Update Now and press OK.
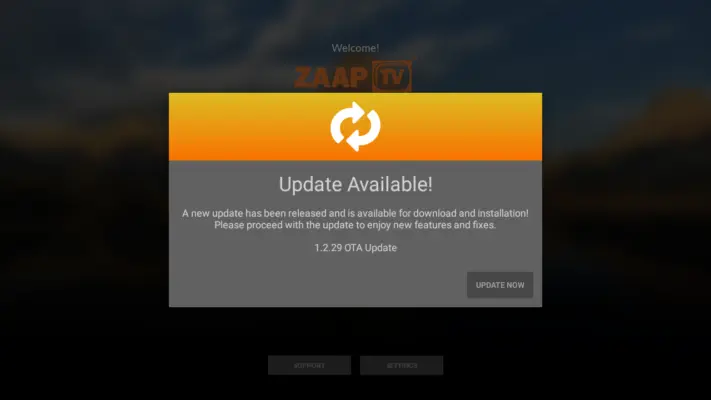
Step 2: Press OK on your Remote Control to GRANT access.
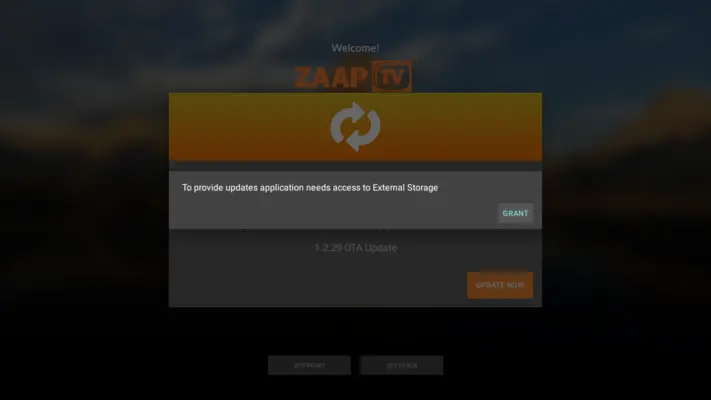
Step 3: Press the Right Arrow on the Remote Control and select Allow, then press OK.
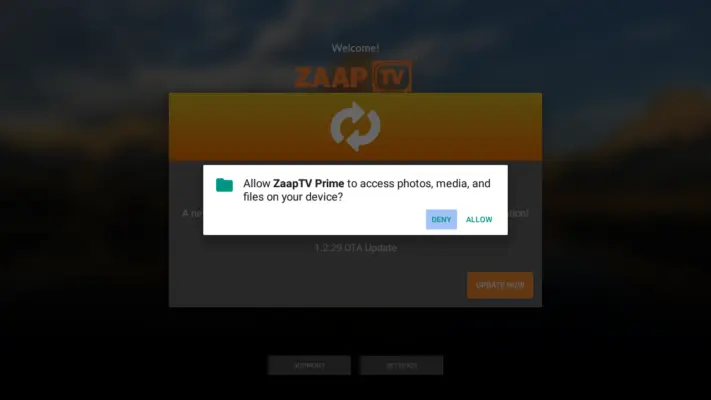
Step 4: Press the Right Arrow on the Remote Control and select Install, then press OK.
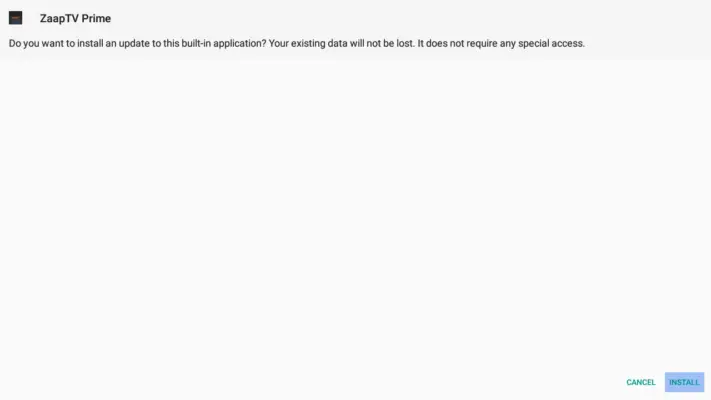
Step 5: Press the Right Arrow on the Remote Control and select Open, then press OK.
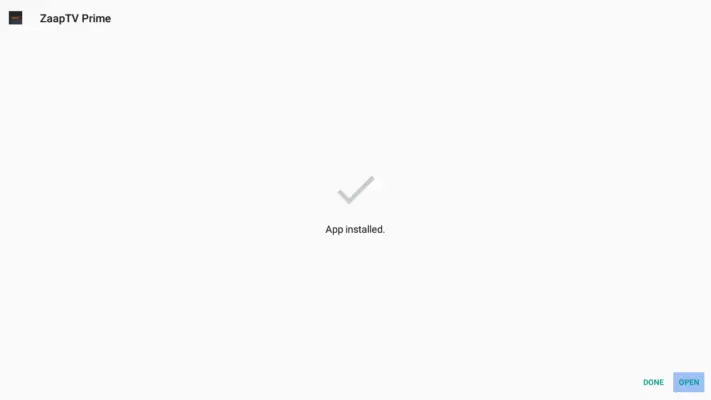
Step 6: You will then be returned to the Main Screen.
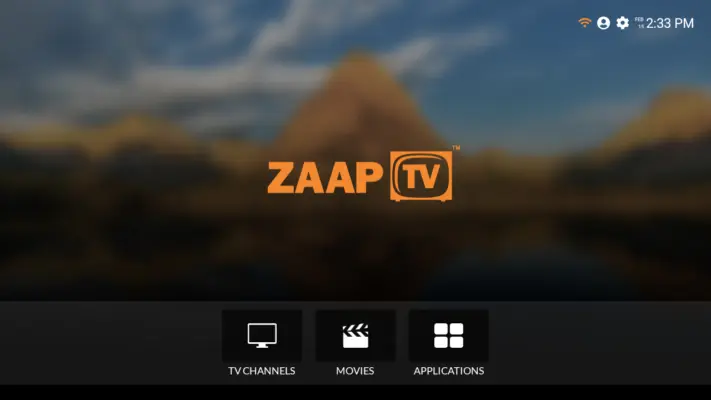
FACTORY RESET INSTRUCTIONS
Factory Reset (Software): Preferred Method
1. Go to the Settings. This can be found down the bottom after the Movies section. Press the home or back buttons if you are on another screen.
2. Go to SETTINGS and Select STORAGE AND RESET
3. Select FACTORY RESET and ERASE EVERYTHING
4. Wait for device to reboot
5. After Rebooting, you will be asked to Authorize the Device. Please press Proceed. You will then see an Authorization Code as shown below.
6. You will need to Authorize your Device. You can do this by calling our Office during Business Hours on 02 8002 1151 or send us your Authorization Code through our website and click on the Contact Us link: https://zaaptv.com.au/contact
NOTE: the Authorization Code expires after 1 hour. Please ensure you have the most recent code before calling our Support team.
Factory Reset (Hardware) instructions: ONLY if you are unable to complete the above steps
1. Unplug the Power Adaptor from your ZAAPTV device
2. Insert a paperclip or suitable small object into the Reset button. Depending on your device, the Reset button may be located on the underside or at the rear next to the HDMI connector.
DO NOT PRESS HARD ON THE RESET BUTTON AS YOU WILL DAMAGE THE DEVICE.
3. Apply Power to your ZAAPTV device whilst holding the paperclip for 10-15 seconds
4. Using your Remote Control, go down to Wipe Data/Factory Reset, press OK
5. Go down, to “Yes — delete all user data” and press ok
6. Once this has been, Reboot Now
7. After Rebooting, you will be asked to Authorize the Device. Please press Proceed. You will then see an Authorization Code as shown below.
8. Please call our Support Team to Activate the device on 02 8002 1151 press Option 2.
If you are calling outside of Business Hours, please send an SMS Text with your Full Name, Customer No and Mob: 0490035639. Alternatively, complete the Contact Us form by clicking the link below. In the “Your Message” section, please type in the Authorisation code shown on the screen: https://zaaptv.com.au/contact
If you have NO Sound on your ZAAPTV device following a Factory Reset
- Turn on your ZAAPTV device and wait for it to load
- From the Main Menu, select Applications and press ok
- Select Settings (or Droid Settings on the ZAAPTV HD809) and press ok
- Select Sound and press ok
- Click on Digital Sounds and press OK
- Click on PCM
- Restart your ZAAPTV device and check to see if there is sound.
If you have NO Sound in General – things to check
- Ensure the Volume is turned up using the ZAAPTV Remote Control
- Press the Mute Button and ensure that it is turned off
- Check the Volume of the TV Remote Control and make sure Mute is not turned on
- Unplug your HDMI or AV cables and reconnect them*
- Change your HDMI or AV cables and check again*
IMPORTANT: Please unplug the power from your ZAAPTV device first before removing and re-connecting cables as this may cause damage to your TV and/or ZAAPTV device.
If you have NO Sound on a specific Channel
Please let us know if a channel does not have any sound as it may be a Channel issue that needs reporting. Send your request using the Contact Us pages found here: https://zaaptv.com.au/contact
IF YOUR DEVICE IS SHOWING DEVICE STORAGE FULL MESSAGE OR IS NOT STARTING
Solution: Please follow the Factory Reset Instructions.
MY REMOTE CONTROL IS NOT WORKING OR THE DEVICE IS NOT RESPONDING
Most Remote Controls have a Red or Green indicator light. When you press any button on the Remote Control the LED light should light up.
If there is no light, try changing the batteries and ensure they are the correct way around.
If the Remote Control light works and the device is not responding, then you may need to either Pair the Remote Control (HD609, “X”) with your device or do a Factory Reset on your device (HD809, HD709, HD609, “X”). You can find more information on how to do a Factory Reset on our website: https://zaaptv.com.au/support/
Solution: Please follow the Factory Reset Instructions.
MY TV SHOWS THE ZAAPTV LOGO BUT THEN GOES BLACK
Solution: Please follow the Factory Reset Instructions.
I AM RECEIVING ERROR 404 OR CODE 0
This normally occurs when there is an Internet related problem, channel error etc.
If you see any of these Error Codes on all channels, then follow the instructions below:
- Remove the power to your Modem/Router
- Remove the power to your ZAAPTV device
- Re-connect the power to your Modem/Router and wait 10 minutes
- Re-connect the power to your ZAAPTV device and check the channels again
If the problem persists, check your Modem/Router and confirm the Internet Light is on. If not, you will need to contact your Internet Provider. If the Internet Light is on and you are still receiving these errors, please contact our Office through the ZaapTV website: http://zaaptv.com.au/contact